Dans le monde numérique actuel, la gestion des documents est devenue un élément incontournable de notre quotidien. Que vous soyez un professionnel cherchant à partager un rapport, un étudiant soumettant un devoir, ou simplement quelqu’un qui souhaite envoyer une recette de cuisine à un ami, il y a de fortes chances que vous ayez à jongler avec différents formats de fichiers. Apple Pages et PDF sont deux des formats de fichiers les plus couramment utilisés. Dans cet article, nous allons vous guider pas à pas dans le processus de conversion de votre document Pages en un fichier PDF.
Comprendre les formats de fichiers Pages et PDF
Avant de plonger dans le processus de conversion, il est important de comprendre ce que sont exactement ces deux formats de fichiers.
Pages est une application de traitement de texte développée par Apple. Elle fait partie de la suite iWork d’Apple, qui comprend également des applications de tableur et de présentation. Les fichiers créés avec Pages sont sauvegardés avec l’extension .pages.
PDF signifie Portable Document Format. Il a été créé par Adobe Systems en 1993 pour faciliter l’échange de documents. Le format PDF est largement reconnu pour sa capacité à préserver la mise en page d’un document, quel que soit le logiciel, le système d’exploitation ou l’ordinateur utilisé pour l’ouvrir.
Conversion de votre document Pages en format PDF sur votre Mac
La conversion de votre document Pages en un fichier pdf est un processus relativement simple et direct sur un Mac. Voici les étapes à suivre.
Ouvrez d’abord votre document Pages que vous souhaitez convertir. Ensuite, cliquez sur le menu « Fichier » dans la barre de menu supérieure et sélectionnez « Exporter vers ». Dans le sous-menu qui apparaît, sélectionnez « PDF ».
Une nouvelle fenêtre s’ouvre, offrant différentes options de conversion. Vous pouvez choisir la qualité du PDF, ajouter un mot de passe pour sécuriser votre document, et même sélectionner une plage spécifique de pages à convertir. Une fois que vous avez fait votre sélection, cliquez sur le bouton « Suivant ».
Ensuite, choisissez l’emplacement où vous souhaitez enregistrer votre fichier PDF et cliquez sur le bouton « Exporter ». Et voilà, votre document Pages a été converti avec succès en un fichier PDF !
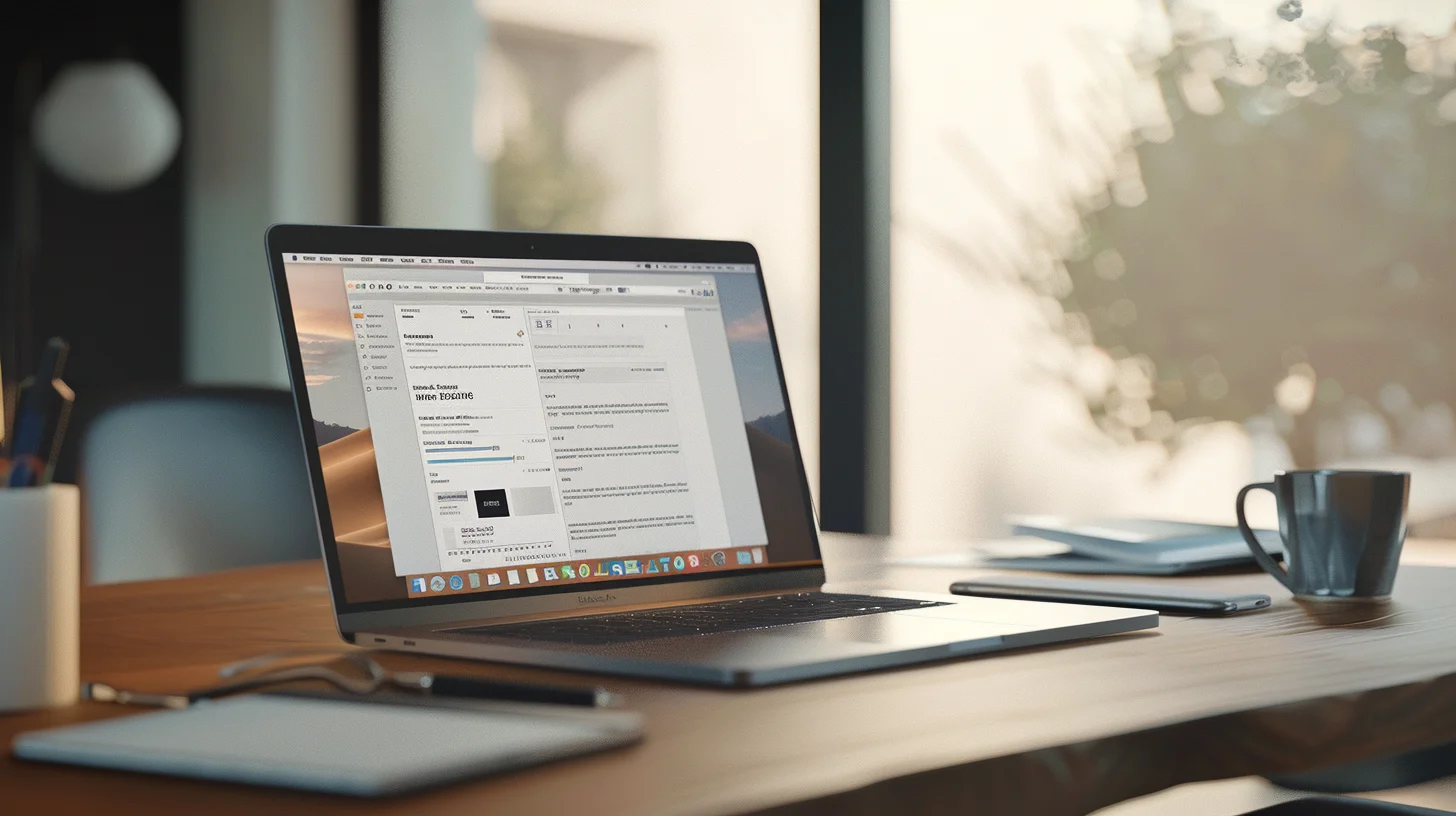
Conversion de votre document Pages en format PDF sur votre iPhone ou iPad
La conversion de fichiers Pages en PDF n’est pas seulement limitée à votre Mac. Vous pouvez également convertir vos documents Pages en PDF sur votre iPhone ou iPad. Voici comment vous pouvez le faire.
Tout d’abord, ouvrez l’application Pages sur votre iPhone ou iPad et sélectionnez le document que vous souhaitez convertir. Touchez ensuite le bouton de partage (celui qui ressemble à une boîte avec une flèche pointant vers le haut) dans le coin supérieur droit de l’écran.
Dans le menu de partage qui apparaît, touchez « Exporter ». Ensuite, touchez « PDF ». L’app vous donnera la possibilité d’ajouter un mot de passe à votre PDF, si vous le souhaitez. Une fois que vous avez fait votre sélection, touchez « Exporter ».
Ensuite, vous aurez la possibilité de choisir comment vous souhaitez partager votre PDF. Vous pouvez l’envoyer par mail, le sauvegarder dans votre compte iCloud Drive, ou le sauvegarder directement sur votre appareil.
Autres méthodes pour convertir votre document Pages en format PDF
Si vous n’avez pas de Mac ou d’appareils iOS, ne vous inquiétez pas. Il existe de nombreuses applications et services Web qui peuvent vous aider à convertir vos fichiers Pages en PDF. Parmi les plus populaires, on trouve Adobe Acrobat et diverses applications de conversion en ligne.
Avec Adobe Acrobat, par exemple, il suffit de télécharger et d’installer le logiciel, d’ouvrir votre fichier Pages avec lui, puis de cliquer sur le bouton « Enregistrer sous » dans le menu « Fichier ». Sélectionnez « PDF » comme format de fichier, choisissez un emplacement pour sauvegarder votre document, puis cliquez sur « Enregistrer ».
Si vous préférez utiliser un service de conversion en ligne, la procédure est tout aussi simple. Rendez-vous sur le site Web du service, téléchargez votre fichier Pages, sélectionnez « PDF » comme format de sortie, puis cliquez sur le bouton « Convertir ». Une fois la conversion terminée, vous pouvez télécharger votre fichier PDF.
La conversion de votre document Pages d’Apple en format PDF peut sembler une tâche ardue au premier abord, surtout si vous êtes nouveau dans le monde des fichiers et des formats. Cependant, comme vous avez pu le constater, il s’agit en réalité d’un processus assez simple et direct.
Que vous utilisiez un Mac, un iPhone, un iPad ou même un PC, il existe des outils et des méthodes pour vous aider à convertir vos fichiers Pages en PDF. Que ce soit pour des raisons de compatibilité, pour partager des documents ou pour préserver la mise en page de vos fichiers, la conversion de vos documents Pages en PDF est une compétence utile à maîtriser dans le monde numérique d’aujourd’hui.
Et maintenant que vous savez comment faire, n’hésitez pas à mettre ces connaissances en pratique. Bonne conversion !
